
WordPressでブログを始める方法が知りたい。
パソコン操作が得意じゃない全くの初心者の私でもわかるように解説してほしいな。
今回は上記のようなご要望にお応えしていきます。
▼本記事を読むとわかること
☑WordPressブログの作り方
☑WordPressブログを作った後に最低限やっておくべき設定
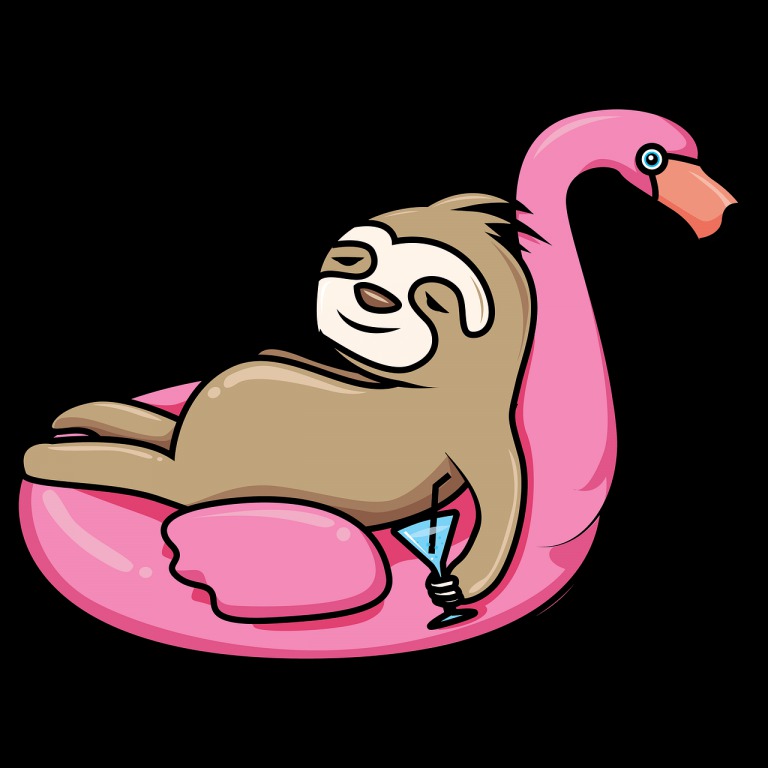
【この記事を書いている筆者の経歴】
ブログ歴:4年目
4つのブログを運営
ブログの総月間PV数:25万以上
ブログ収益月30万円突破
(2022年10月時点)
ワードプレスのブログは作るのが難しいイメージがあるかもしれないですが、2020年4月から「クイックスタート」というサービスが始まったことにより、超簡単になりました。
わかりやすくかみ砕いて解説していくので、この記事を読んで画像を見つつ手順通りに進めていけば失敗せずに15分でワードプレスブログが完成しますよ(‘ω’)ノ
※おすすめはパソコンですが、どうしてもスマホでWordPressブログを作りたいという方には以下の記事でスマホを使った開設方法を書いているのでそちらをご覧ください↓

WordPressでブログを始めるまでの流れ
WordPressでブログを始めるためにやることは2つだけです。
①クイックスタートを利用してWordPressブログを作る(15分)
②WordPressの設定をする
クイックスタートとは
クイックスタートは、WordPressブログを始める際に以前まではしなければいけなかった以下の5つの作業を15分ほどで終わらせるサービスです。
・サーバー契約
・ドメイン取得
・ドメインとサーバーの接続
・独自SSL化
・ワードプレスのインストール
聞きなれない言葉が並んでるかもしれないので、わかりやすく店を開くことに例えるとこんな感じになります↓
・サーバーを契約する⇒土地を借りる
・ドメインを取得する⇒住所を取得する
・取得したドメインとサーバーを接続する⇒土地と住所を紐付ける
・独自SSL化⇒セキュリティ補強
・WordPressをインストールする⇒店を建てる

この5つを行うには2時間近くかかり、特にパソコンの苦手な方には結構大変だった‥‥。
クイックスタートだと15分でできて超ラク。
10日間のお試し期間をスキップすることとクレジットカードでの支払いが必要になりますが、簡単に出来る分、ブログを始める決心をしていてすぐに記事を書いて稼ぎたい!って方に最適です。
費用
ワードプレスでブログを作るのにかかるお金は
・初期費用3000円
・最初の3か月分のサーバー代3600円(4か月以降は毎月1200円でこれが月額固定費になる)
・1年分のドメイン代約800円(※無料キャンペーン中に始めた場合は永久無料)
これに税金が加わって全部で約8000円ほどかかります。
少し高いと思うかもしれないですが、ブログは育っていくと月5万から100万くらいまで収益が発生し月額固定費は1200円なので、やる気があるならやってみる価値は大ありです。

金のなる木。
実際に筆者も月収20~30万辺りを稼いでいる。
①クイックスタートを利用する(15分)
クイックスタートを利用するにはサーバーとの契約が必要となります。

有名なサーバーは複数あるけど、今回はエックスサーバーを使った方法を書いていくよ。
▼エックスサーバーのメリット
・価格が安い
・サーバーが安定している
・必要な機能が完備されている
・170万以上のサイトに利用されている
・多くのブロガーやアフィリエイターが利用しているので、困ったときに必要な情報をすぐに見つけることができる(大切)
上記のようにエックスサーバーは使うメリットはたくさんあり、利用者がとても多い業界屈指のサーバーです。

ちなみにこのブログ含め、筆者が運営しているブログは全てエックスサーバー。
では次に、クイックスタートを利用したブログの作り方を解説していきます。

10分ほどでできるよ。
難しい操作もなし。
エックスサーバーでクイックスタートを利用する
まずはエックスサーバーの公式サイトを開きつつ、読み進めてください。
アクセスしたら、「お申込みはこちら」ボタンをクリック。
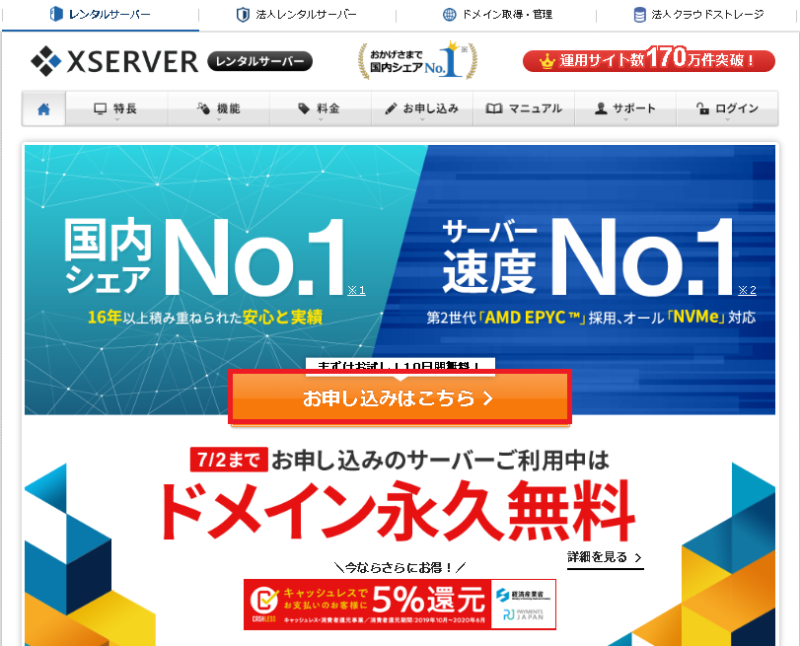
左側の「10日間無料お試し、新規申し込み」をクリック。
 すると「サーバー契約内容」が表示されるので、必要事項を記入していきます。
すると「サーバー契約内容」が表示されるので、必要事項を記入していきます。
サーバーID:変更なしでOK
プラン:X10プランを選択(X20やX30は企業向けです)
「WordPressクイックスタート」にチェックを入れる
サーバーの契約期間:3か月でOK(あとから延長可能なので、ご心配なく)
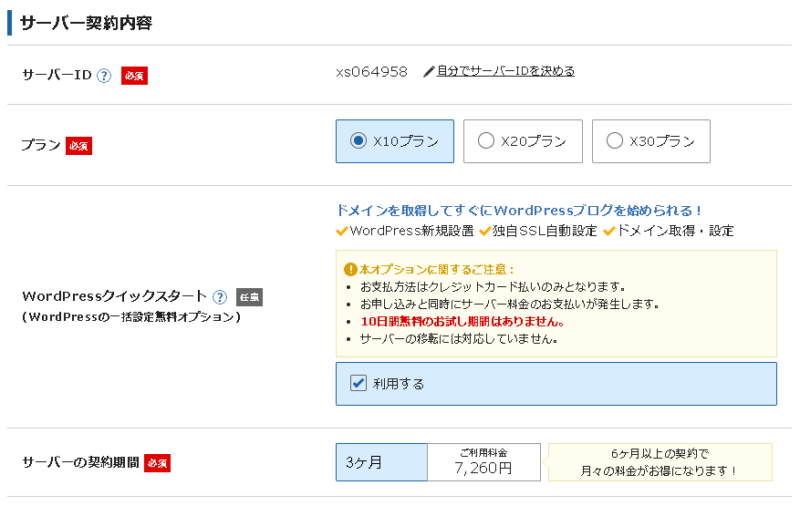
次にドメインを決めていきます。
自由にドメインを入力してみて、良さそうなものに決めればOKです。

WordPress情報
ブログ名:ブログの名前を入力(後から変更可能)
ユーザー名とパスワード:ワードプレスにログインするときに使うのでメモっておきましょう。
メールアドレス:ワードプレスからの連絡を受け取るために使います。
登録者情報
メールアドレス:エックスサーバーからの連絡を受け取るために使います。
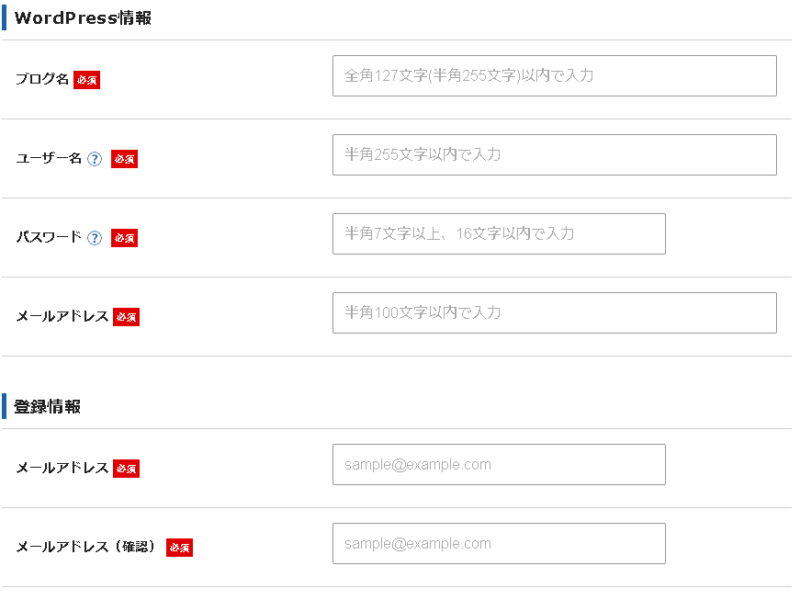
登録区分:「個人」を選択
名前、フリガナ、郵便番号、住所を記入
※郵便番号は111-1111なら1111111という風に左寄せで記入してください。
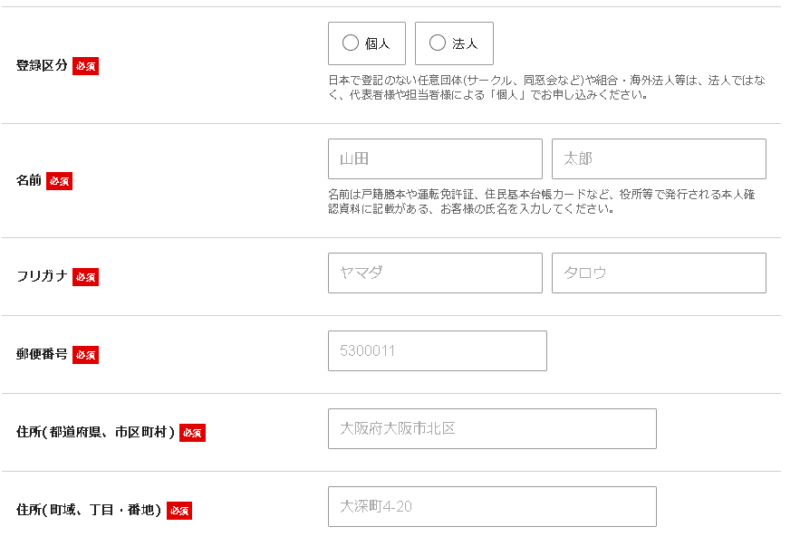
電話番号、クレジットカード番号を記入
インフォメーションメールの配信はどちらでもOK(僕は希望してないです)
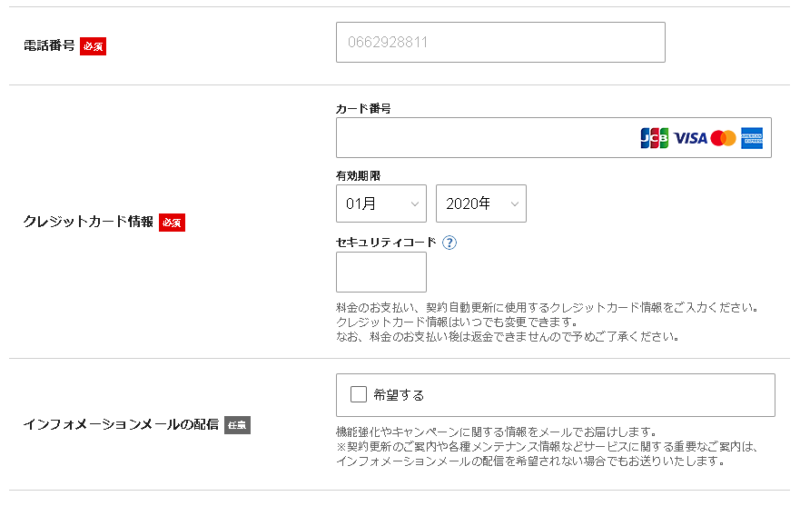
利用規約と個人情報に関する公表項目をチェックしたら「お申込内容の確認へ進む」をクリック。

内容を確認したら、下にある「SMS・電話認証へ進む」をクリック
「SMS・電話認証」って何?って思う方もいるかもしれませんが、スマホのメッセージや自動音声を使った本人確認のことです。

住所:日本ならそのままでOK。
右側の電話番号も先ほど入力したものになっているはずです。
取得方法は「テキストメッセージ」もしくは「自動音声通話」から選択可能。
選択したら「認証コードを取得する」をクリック。
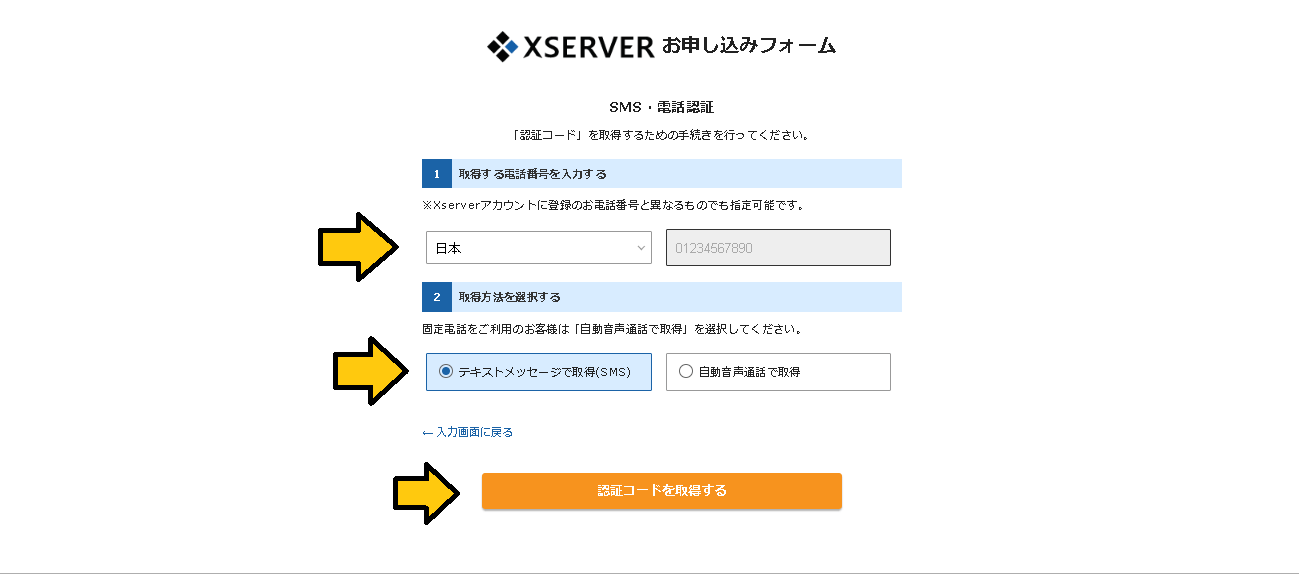

固定電話の方は自動音声通話を、携帯をお持ちの方はどちらでも大丈夫。
スマホの場合、こんな感じで5ケタの数字が送られてきます↓(固定電話の場合は機械音声で数字が読まれるのでメモのご用意を)
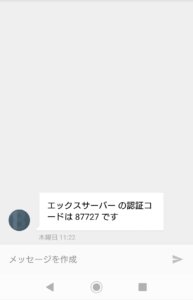
スマホや固定電話で5ケタの数字のメッセージを確認したら、その5ケタを「認証コードを入力する」の下の所に打ち込み、「認証して申し込みを完了する」をクリック。
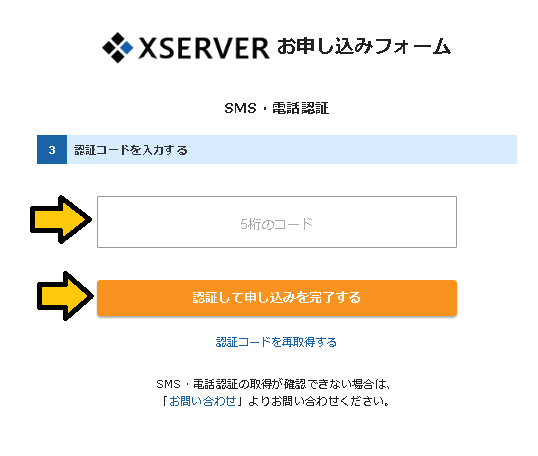

※認証はたまに失敗するから、そういう時は「認証コードを再取得する」をクリックしてもう一度手続きを行ってみて。
申し込み完了すると上の画面になり、登録したメールアドレスに【Xserver】■重要■ サーバーアカウント設定完了のお知らせというメールが届きます。
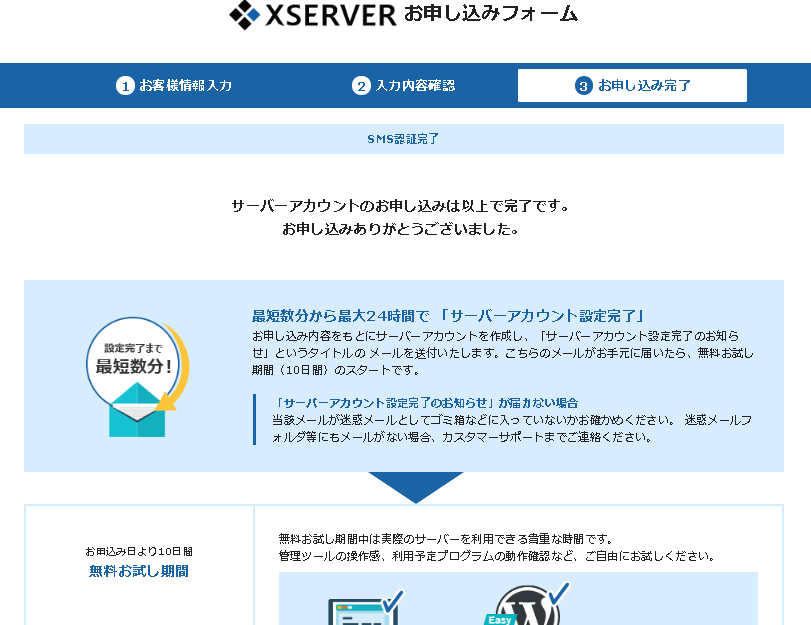
メールには以下の3点が書いてあり、今後も確認に使うので大切に保管しておきましょう。(WordPressのログイン情報はこのあと使います)
①Xserverアカウント情報のログイン情報
②サーバーパネルのログイン情報
③WordPressのログイン情報
②WordPressの基本設定をする
ここまででブログ自体は完成していますので、次に基本設定に移っていきます。

これだけはやっておいた方がいいというものだけ厳選したから、とりあえずやってみて!
まず、ワードプレスのログイン画面に行きます。
行き方は自分のブログのURLに「/wp-admin」をつけたものをアドレスバーに入力しenterボタンを押せばOK。
(例えばブログのURLがaaa-bbb.comなら、aaa-bbb.com/wp-adminとアドレスバーに入力すればOK↓)
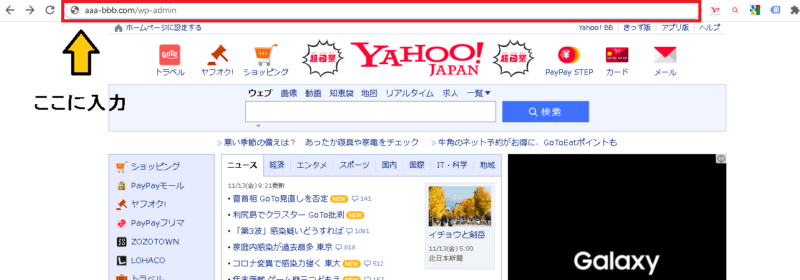
すると以下のような画面になるので、先ほどの決めたワードプレスのユーザー名とパスワードを入力し、ログインしてください。

するとダッシュボードにいきます。
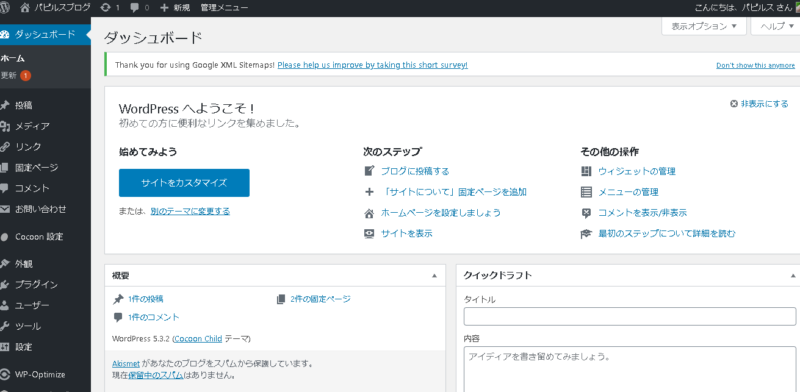

ワードプレスブログの裏側は実はこんな感じになっている。
ここから以下の3つを行っていきます。
・テーマ選び
・https設定
・パーマリンク設定
テーマを決める
テーマとはブログのデザインや機能などを決めるためのもので、無料で使えるものから有料で高機能なものまで多種多様に存在します。
良いテーマを選べば記事が書きやすくなり、Googleからの評価も上がり作成した記事が検索上位に入りやすいといったメリットがあります。

その一方、劣悪なテーマを使うと記事も書きにくく、読みにくいブログになってしまうので、テーマ選びは重要なポイントだよ。
以下の記事でテーマの説明&おすすめのテーマを厳選して紹介しているので、自分に合うテーマを選んでみて下さい。

http⇒httpsに設定をする
いまいち意味がわからないかもしれないですが、ブログのセキュリティを高めるものだと思っておけばOK。
すぐ終わります。
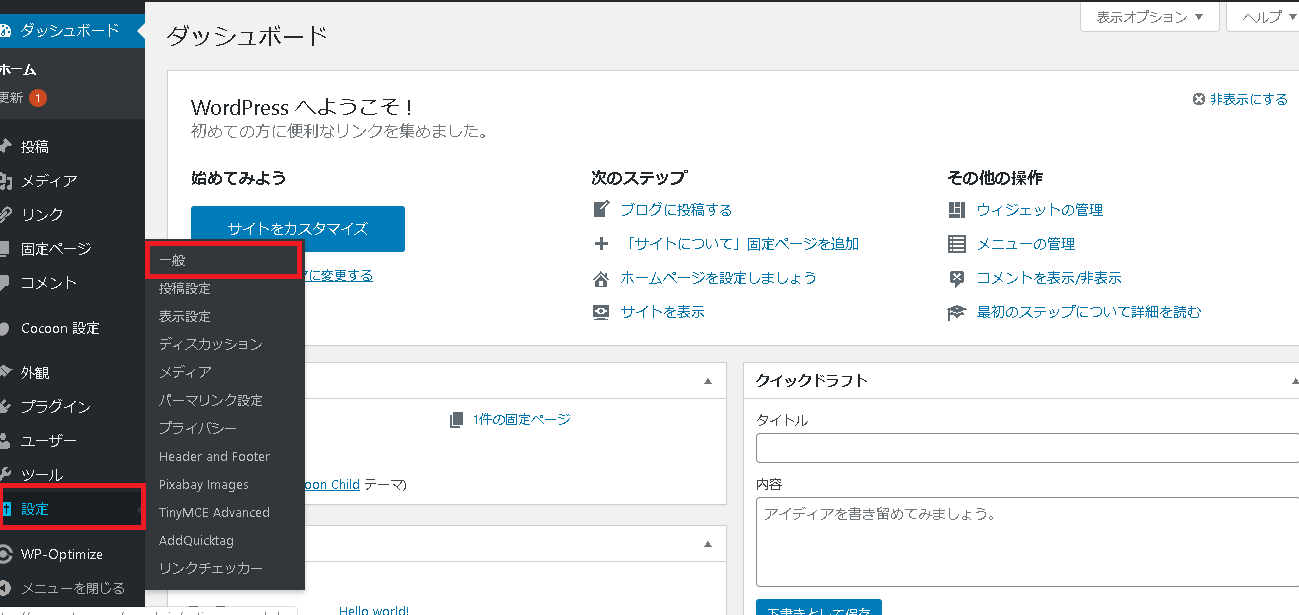
左側にある【設定】から「一般」をクリック。

「WordPressアドレス(URL)」と「サイトアドレス(URL)」の右にある【http://~】両方に「s」を付け加えて【https//~】にする。
これだけで完了です。
パーマリンク設定をする
パーマリンクとは記事のURLのことです。
あとから設定を変えるのが非常に面倒なので最初にちゃんと設定しておきましょう。

これも意味がよくわからないかもしれないけど、すぐできるからしっかりやっておこう。
ダッシュボードに行き左下にある「設定」⇒「パーマリンク設定」をクリック。
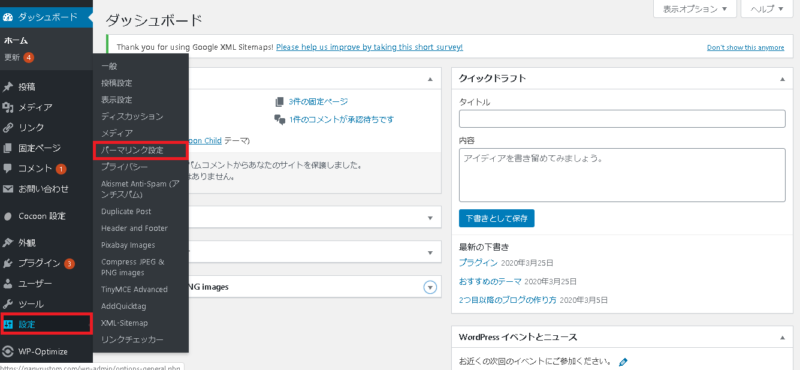
「投稿名」にチェックを入れて、カスタム構造の部分に「/%postname%/」が表示されたら下部にある「変更を保存」ボタンを押して完了です。
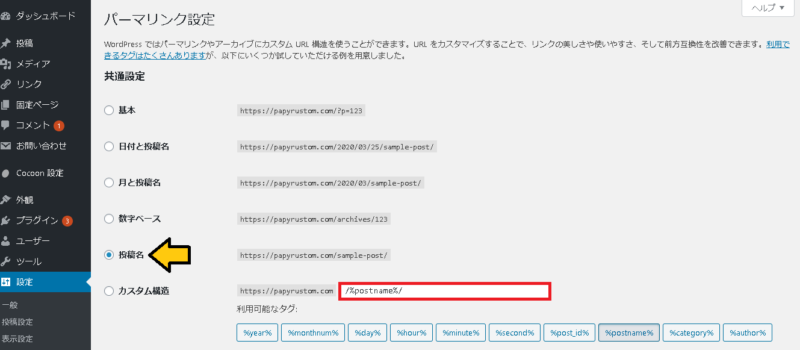
あとは記事作成時に右側にパーマリンク欄が表示されるので、好きにURLを変えて投稿できるようになります。

とりあえず以上がワードプレスブログ開設後すぐにやっておくべき設定です。
すぐに記事を書き始めても良いですが、そのほかにも必要なことがいくつかあるので紹介していきます。
ASPに登録して広告をゲットする
ASPはブログに貼るための広告を企業から集めている会社で、そこに無料登録することによって自分のブログに好きな広告を貼れるようになります。
以下の記事ではおすすめのASPを5つ厳選して紹介しているので、すぐにでもブログで稼ぎたいという人はサクッと登録して案件を探してみて下さい。

Googleアナリティクスの設定をする
GoogleアナリティクスはGoogleが無料で提供しているアクセスを分析できるサービスです。
WordPressブログをアナリティクスに設定すると
・ブログ訪問者数
・ページの閲覧数
・ページの閲覧時間
・離脱率
などが可視化できるようになり、サイトの質の向上に役立つ神ツールです。
Googleサーチコンソールの設定をする
Googleサーチコンソールもアナリティクス同様にGoogleが提供してくれるツールで、設定をすると以下のことができるようになります↓
・ブログ内の情報(サイトマップ)をGoogleの検索エンジンに送信できる
・インデックスのリクエストができるようになる
・どんな検索ワードでブログに読者が来たかわかる
・検索結果に表示された回数、クリック回数、クリック率、掲載順位がわかる
聞きなれない言葉ばかりで意味わからないと思いますが、要はブログのデータを蓄積することができるので、後々ブログの改善に役立ちます。

ブログを始めてからなるべく早いうちに設定しておくことがおすすめ。
サーチコンソールはアナリティクス設定が終わった後にやるとスムーズに登録できるので、アナリティクス登録が終わった後に登録してみて下さい。
ワードプレスで充実したブロガー生活を!
とりあえずワードプレスブログが完成し、初期設定も終えました!👏
あとは記事を書いてガッツリ稼いでいけば完璧です\(^o^)/
ブログはきちんとした手順で記事を書いていけば数字として成果が現れるものなので、ぜひ楽しみつつ頑張っていただければなと思います。
というわけで、今回はこの辺で(‘ω’)ノ


コメント