
スマホだけでWordpressのブログを始める方法が知りたい。
簡単にわかりやすく教えて!
今回は、上記の要望にお応えしていきます。
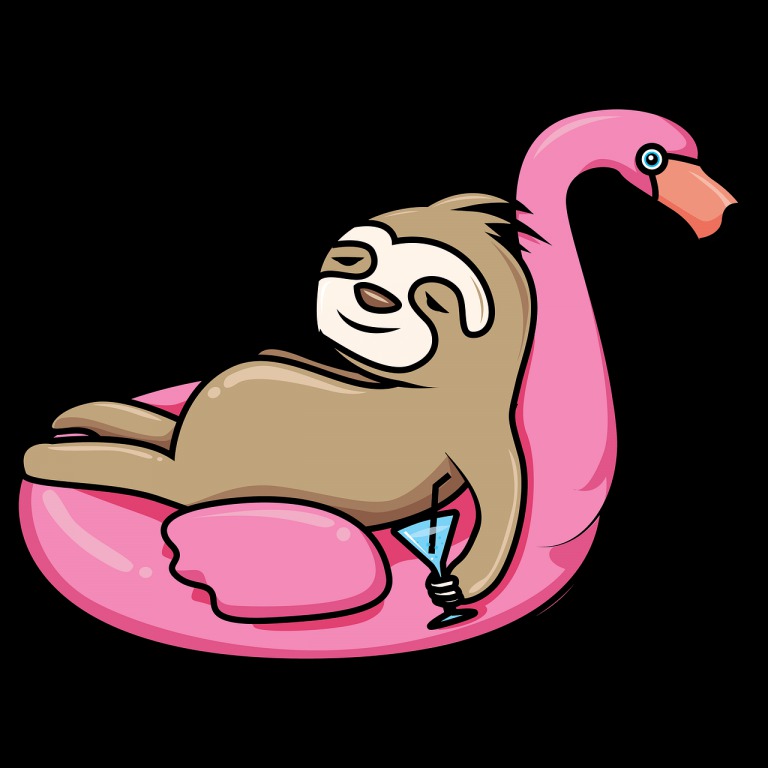
【この記事を書いている筆者の経歴】
ブログ歴:3年
複数運営しているブログの総月間PV数:250000
ブログの総月間収益:6ケタ
(2022年10月時点)
ワードプレスのブログは作るのが難しいイメージがあるかもしれないですが、2020年4月から「クイックスタート」というサービスが始まったことにより、超簡単になりました。
スマホでもパソコン同様に面倒な作業は一切なし。
わかりやすくかみ砕いて解説していくので、この記事を読んで画像を見つつ手順通りに進めていけば15分くらいで失敗せずにワードプレスブログが作れますよ(‘ω’)ノ
なお、パソコンでWordPressブログを作りたいという方は以下の記事で詳しく解説しているので、こちらをご覧ください↓

WordPressでブログを始めるまでの流れ
WordPressでブログを始めるためにやることは2つだけです。
①クイックスタートを利用してWordPressブログを作る(15分)
②WordPressの設定をする
クイックスタートとは
クイックスタートは、WordPressブログを始める際に以前まではしなければいけなかった以下の5つの作業を15分ほどで終わらせるサービスです。
・サーバー契約
・ドメイン取得
・ドメインとサーバーの接続
・独自SSL化
・ワードプレスのインストール
聞きなれない言葉が並んでるかもしれないので、わかりやすく店を開くことに例えるとこんな感じになります↓
・サーバーを契約する⇒土地を借りる
・ドメインを取得する⇒住所を取得する
・取得したドメインとサーバーを接続する⇒土地と住所を紐付ける
・独自SSL化⇒セキュリティ補強
・WordPressをインストールする⇒店を建てる

この5つを行うには2時間近くかかり、特にパソコンの苦手な方には結構大変だった‥‥。
クイックスタートだと15分でできて超ラク。
10日間のお試し期間をスキップすることとクレジットカードでの支払いが必要になりますが、簡単に出来る分、ブログを始める決心をしていてすぐに記事を書いて稼ぎたい!って方に最適です。
費用
ワードプレスでブログを作るのにかかるお金は
・初期費用3000円
・最初の3か月分のサーバー代3600円(4か月以降は毎月1200円でこれが月額固定費になります。)
・1年分のドメイン代約800円(※無料キャンペーン中に始めた場合は永久無料)
これに税金が加わって全部で約8000円ほどかかります。
少し高いと思うかもしれないですが、ブログは育っていくと月5万から100万くらいまで収益が発生し月額固定費は1200円なので、やる気があるならやってみる価値は大ありです。

まさに金のなる木。
クイックスタートを利用する
クイックスタートを利用するにはサーバーとの契約が必要となります。

有名なサーバーは複数あるけど、今回はエックスサーバーを使った方法を書いていくよ。
・価格が安い
・サーバーが安定している
・必要な機能が完備されている
・170万以上のサイトに利用されている
・多くのブロガーやアフィリエイターが利用しているので、困ったときに必要な情報をすぐに見つけることができる(大切)
上記のようにエックスサーバーは使うメリットはたくさんあり、利用者がとても多い業界屈指のサーバーです。
しかも2020年12月3日までにエックスサーバーでブログを作ると、通常なら年に1000円ほどかかるドメインも無料でもらえるキャンペーン中。
お得に始められます。

ちなみにこのブログ含め、筆者が運営しているブログは全てエックスサーバー。
では次に、クイックスタートを利用したブログの作り方を解説していきます。

15分ほどでできるよ。
難しい操作もなし。
エックスサーバーとの契約方法
下記のボタンから公式サイトを開きつつ、契約方法について読み進めてください。

公式サイトに行くと上のようになっているので、画面下部の「お申込みはこちら」ボタンをタップ。
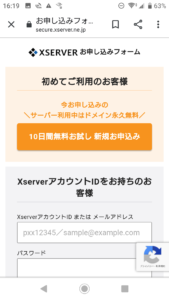
上にある「10日間無料お試し 新規申し込み」をタップ。

すると「サーバー契約内容」が表示されるので、必要事項を記入していきます。
サーバーID:変更なしでOK
プラン:X10プランを選択(X20やX30は企業向けです)

「WordPressクイックスタート」の利用するにチェックを入れる
サーバーの契約期間:3か月でOK(あとから延長可能なので、ご心配なく)
次にドメインを決めていきます。
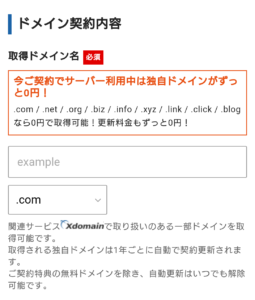
ドメインって?
・ブログのURL(アドレス、住所)となるもの(このブログだとpapyrustom.comがドメイン)
・後から変更できない
・英語表記がベター
・取得は早い者勝ちだから、既に取得されているドメインは使えない
・「com」「net」「org」などがあるけど、「com」が一番無難
自由にドメインを入力してみて、良さそうなものに決めればOKです。

WordPress情報
ブログ名:ブログの名前を入力(後から変更可能)
ユーザー名とパスワード:ワードプレスにログインするときに使うのでメモっておきましょう。
メールアドレス:ワードプレスからの連絡を受け取るために使います。
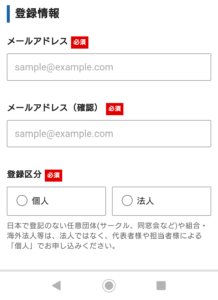
登録者情報
メールアドレス:エックスサーバーからの連絡を受け取るために使います。
登録区分:「個人」を選択
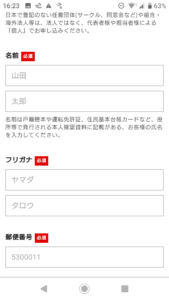
名前、フリガナ、郵便番号を記入
※郵便番号は111-1111なら1111111という風に左寄せで記入してください。
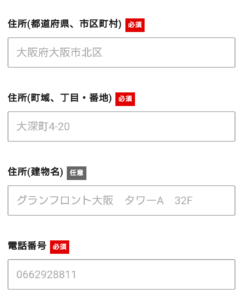
住所、電話番号を記入
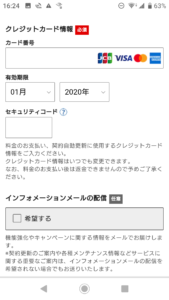
電話番号、クレジットカード番号を記入
インフォメーションメールの配信はどちらでもOK(私は希望してないです)
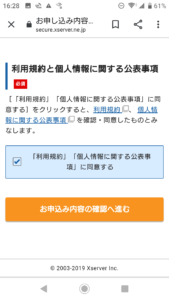
入力内容を確認後、利用規約と個人情報に関する公表項目をチェックしたら「お申込内容の確認へ進む」をタップ。
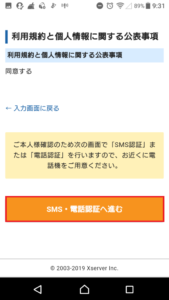
内容を確認したら、下にある「SMS・電話認証へ進む」をタップ。
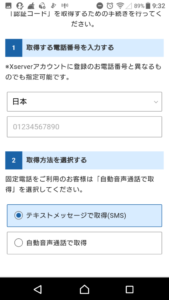
住所が日本ならそのままでOK。
その下の電話番号も先ほど入力したものになっているはずです。
取得方法は「テキストメッセージ」もしくは「自動音声通話」から選択可能。

選択したら「認証コードを取得する」をタップ。
スマホの場合、こんな感じで5ケタの数字が送られてきます↓(電話の場合は機械音声で数字が読まれるのでメモのご用意を)
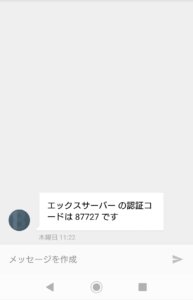
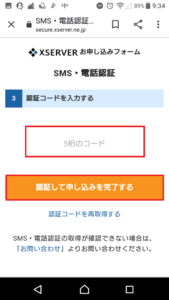
スマホや固定電話で5ケタの数字のメッセージを確認したら、その5ケタを「認証コードを入力する」の下の所に打ち込み、「認証して申し込みを完了する」をタップ。

※認証はたまに失敗するから、そういう時は「認証コードを再取得する」をクリックしてもう一度手続きを行ってみて。
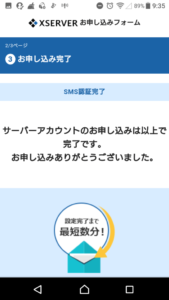
申し込み完了すると上の画面になり、登録したメールアドレスに【Xserver】■重要■ サーバーアカウント設定完了のお知らせというメールが届きます。
そこには以下の3点が書いてあり、今後も確認に使うので大切に保管しておきましょう。(WordPressのログイン情報はこのあと使います)
①Xserverアカウント情報のログイン情報
②サーバーパネルのログイン情報
③WordPressのログイン情報
WordPressにログインする
ここまででブログ自体は完成していますので、次に初期設定に移ります。
まず、WordPressにログインしていきます。
行き方は、chlomeアプリを使って上部に表示されているアドレスバーに自分のブログのURLに「/wp-admin」をつけたものを入力すればOK
(例:ブログのURLがaaa-bbb.comなら、aaa-bbb.com/wp-adminとアドレスバーに入力する)
 (赤枠の部分がアドレスバー)
(赤枠の部分がアドレスバー)
すると以下のような画面になるので、先ほどの決めたワードプレスのユーザー名とパスワードを入力し、ログインしてください。
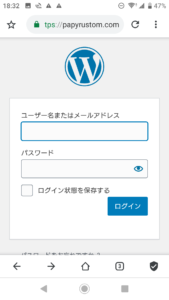
するとダッシュボードにいきます。
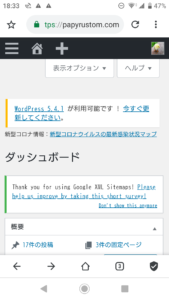

ワードプレスブログの裏側は実はこんな感じになっている。
スマホ同様にパソコンなどでも同じ方法でワードプレスにログインすることができるようになります。

まだワードプレスを作れたといういわば初歩の初歩だから、引き続きテーマなどの基本設定を進めていこう。
ワードプレスの基本設定は以下のリンク先で解説しているので、パソコン操作できるときに参考にしてみて下さい。

というわけで、今回は以上となります(‘ω’)ノ


コメント